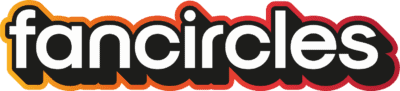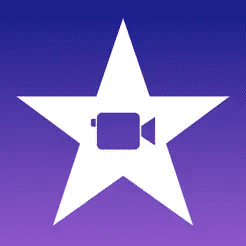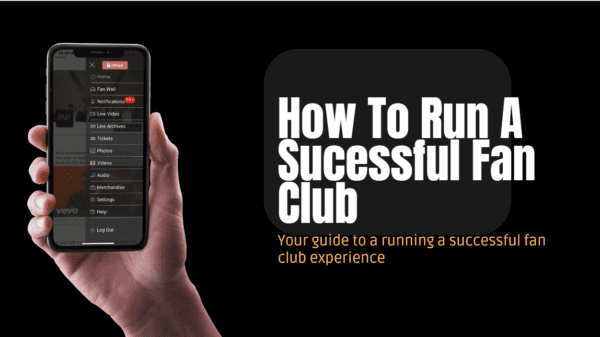Uploading videos to platforms like FanCircles, Facebook, Instagram, and Twitter can be a challenge due to size restrictions. To reduce the size of videos recorded on iPhone you can change the phone settings or use one of many apps available in the Apple App Store. On FanCircles, the maximum video size that can be uploaded in any one go is 200MB. It’s essential to know how to reduce the size of videos from the iPhone’s camera roll for uploading to any platform. Here’s a guide on how to do that in the iPhone settings and also via some of the best video compressor apps for iOS.
Changing iPhone Recording Settings
- Open Settings: Tap on the “Settings” app on your iPhone’s home screen.
- Navigate to Camera Settings: Scroll down and tap on “Camera.”
- Select Record Video: Tap on “Record Video” to view the available recording resolutions and frame rates.
- Choose a Lower Resolution: For smaller video file sizes, consider selecting one of the following options:
- 720p HD at 30 fps: This is the lowest resolution available on most iPhones. It offers decent video quality while significantly reducing the file size compared to higher resolutions.
- 1080p HD at 30 fps: This is a good balance between quality and file size. It’s higher quality than 720p but will produce larger files. However, it’s still smaller than the 4K options.
- Exit Settings: Once you’ve made your selection, you can exit the settings. The change will take effect immediately, and all videos recorded afterward will use the chosen resolution.
Note on Storage and Quality
While lower resolutions will save storage space and make it easier to share videos, they will also have a drop in quality compared to 4K recordings. But do you need 4K recordings? It’s essential to find a balance that suits your needs, especially if you’re planning to edit or display the videos on larger screens.
Remember, if you need the highest quality for specific projects or moments, you can always switch back to a higher resolution in the settings.
Use iMovie To Compress Videos
iMovie is a versatile tool that not only allows you to edit videos but also to export them in various resolutions, effectively compressing them. Here’s a step-by-step guide on how to use iMovie to compress videos:
Download iMovie here: Link To App Store
Using iMovie to Compress Videos on iPhone
1. Open iMovie: Tap on the iMovie app to launch it. If you haven’t already downloaded iMovie, you can get it for free from the App Store.
2. Select Your Project: If you’ve previously created a project, tap on it. If not, tap the “+” sign to create a new project and choose “Movie.”
3. Import Video:
- Tap on “Media” or the filmstrip icon.
- Navigate to the location of your video, usually under “Video” or “All.”
- Tap on the video clip you want to compress to select it.
- Tap on the checkmark or “Create Movie” at the bottom.
4. Edit Your Video (Optional): iMovie offers various editing tools. You can trim the video, add filters, insert transitions, and more. Once you’re satisfied with the edits:
5. Export and Compress:
- Tap on the “Done” button in the upper-left corner.
- You’ll be taken to the project overview screen. Tap the “Share” button (a square with an upward arrow).
- Select “Save Video” from the sharing options.
- Choose the desired export size. For compression:
- 360p: Lowest resolution and smallest file size.
- 540p: Medium resolution and file size.
- 720p: HD resolution, larger file size but smaller than the original if it was recorded in 1080p or 4K.
- 1080p: Full HD, choose this if you want to retain more quality but still compress a 4K video.
6. Save and Share: After selecting the resolution, iMovie will export and compress the video. Once done, the compressed video will be saved to your Photos app, and you can share or upload it as needed.
Using iMovie to compress videos is beneficial because it allows you to retain a high level of control over the final product. You can make edits and adjustments before compressing, ensuring the video meets your needs. However, remember that compressing to lower resolutions will result in a loss of video quality. Always keep the original video in case you need it in the future.
Top 5 Video Compressor Apps for iOS
1. Compress Videos & Resize Videos
- Price: Free (contains in-app purchases)
- Features: Preserves video quality even when videos are shrunk by over 80%.
- How to Use: Open the app, select videos, adjust compression settings, and save to the Compressed Videos album.
- Link to App Store
2. Video Compress – Shrink Vids
- Price: Free (offers in-app purchases)
- Features: Resize multiple videos simultaneously and choose the output resolution.
- How to Use: Launch the app, import videos, select a preset, adjust bitrate, and save.
- Link to App Store
3. Video Slimmer App
- Price: Free or $2.99 for Pro
- Features: Trim, rotate, merge videos, and batch processing.
- How to Use: Launch the app, select videos, adjust settings, and compress.
- Link to App Store
4. Video Compress – Reduce Movie Size – Shrink Video
- Price: Free
- Features: Intuitive interface and easy sharing options.
- How to Use: Launch the app, select videos, adjust compression settings, and save.
- Link to App Store
5. Video Compressor – Shrink Videos
- Price: Free (offers in-app purchases)
- Features: Offers presets for compression and can also shrink photos.
- How to Use: Identify large video files, select a video, choose a preset resolution, adjust bitrate, and compress.
- Link to App Store
To Conclusion
Videos recorded with iPhones can be large, making uploading them time-consuming. Using a video compressor app can help reduce the size, making sharing and uploading faster and more efficient, but you can also do this in the iPhone settings and with iMovie.
Author: Kevin Brown
Kevin, the CEO of FanCircles, is a serial entrepreneur with extensive experience in both the tech and music industries. He has managed arena-level artists and founded Affiliate Window (Awin.com), which he successfully exited in 2012 after its acquisition by Axel Springer. Recognizing the needs of artists and labels to connect directly with fans, he embarked on the journey of establishing FanCircles.